教程:在virtualBox中安装macOS虚拟机
多年前曾尝试过安装macOS虚拟机,因此这篇教程算复习。这两天帮助师兄做软件测试,需要macOS环境,由于缺乏mac设备,所以把整个虚拟机的安装流程又过了一遍。
参考:
我主要参考的是上述第一篇教程,macOS镜像也从文章中获得,是 macOS 10.13 High Sierra的系统。更高版本的系统安装方法应该也差不多。
新建虚拟电脑
新建虚拟电脑。这里的虚拟电脑名称我设置为了macOS1013,记住这个名字,后面会用到。
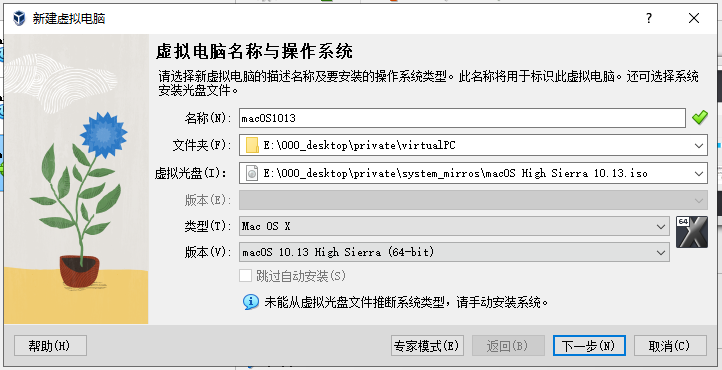
进行硬件设置时,需要注意CPU核数需要设置为1核。设置更多的核可能导致启动失败。
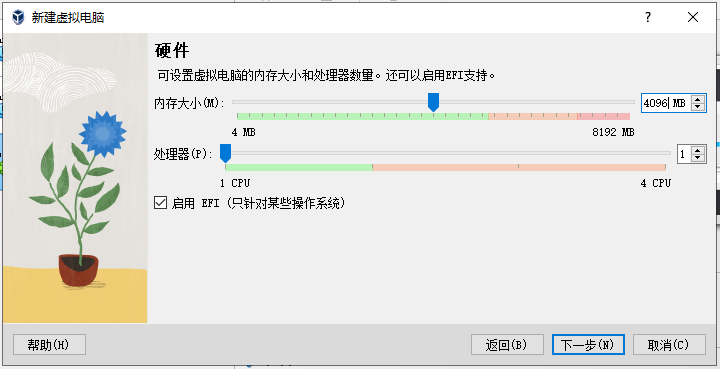
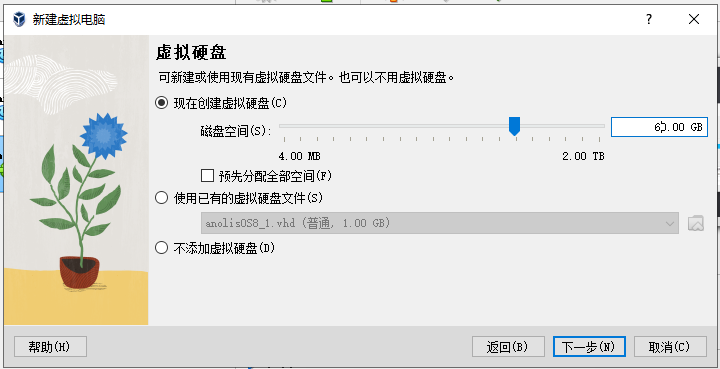
完成虚拟电脑的创建之后,我们需要打开Windows命令行窗口,并切换到VirtualBox的安装目录。如果不知道VirtualBox的安装目录在哪里,可以按Ctrl+Shift+ESC打开任务管理器界面,并右键VirtualBox Manager进程,点击“打开文件所在的位置”(如下图)
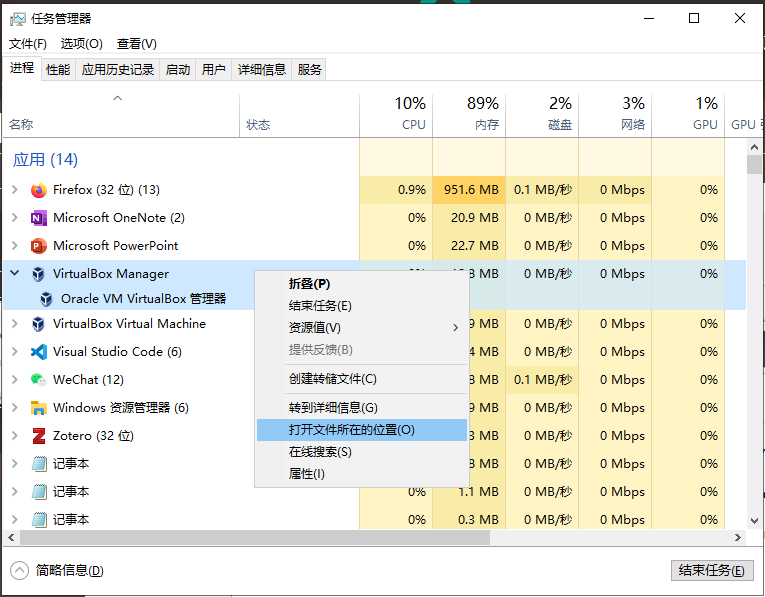
在这个目录下,我们执行下面这几行指令:
1 | VBoxManage.exe modifyvm "macOS1013" --cpuidset 00000001 000106e5 00100800 0098e3fd bfebfbff |
注意这里的 "macOS1013" 就是前面我们设置过的虚拟机名称,如果读者设置了其他名称,此处执行指令时需要记得修改。执行这几行指令的目的是修改虚拟机的元数据,以欺骗macOS的安装镜像以为这是iMac实机。
如果我们的电脑是AMD品牌的CPU,还得额外执行一句指令
1 | VBoxManage modifyvm "macOS" --cpu-profile "Intel Core i7-6700K" |
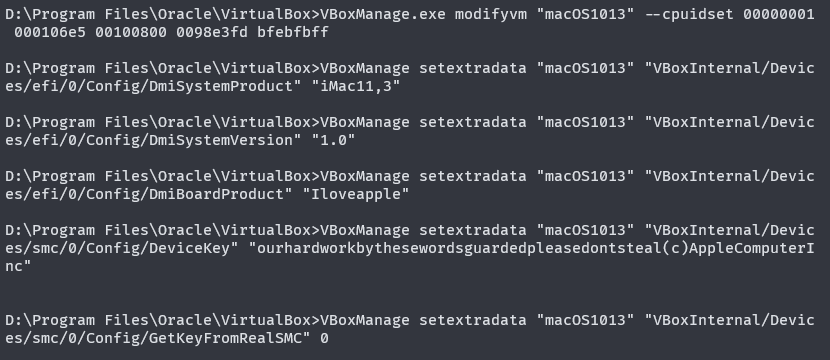
虚拟机的启动与镜像安装
在VirtualBox主页启动macOS的虚拟机。
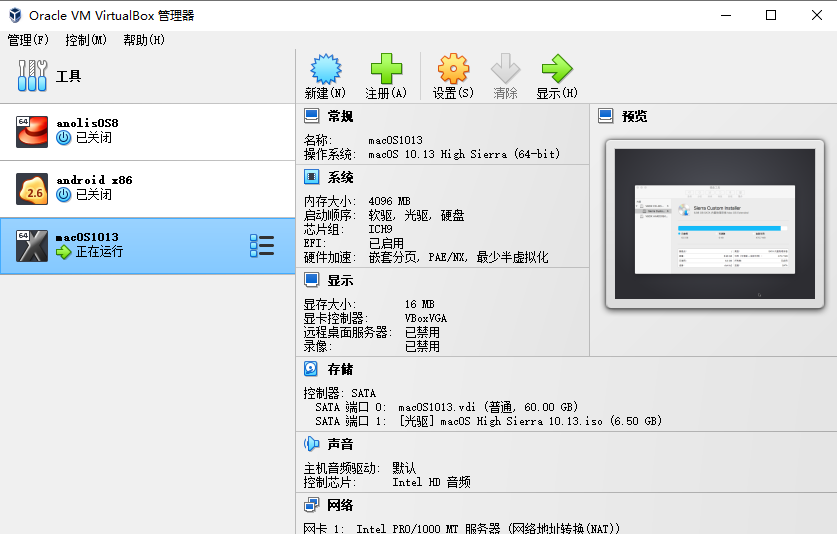
启动后,屏幕上首先会滚过许多字符信息,这是正常现象,一般情况下等个一两分钟就能进入GUI界面。如果迟迟进不了GUI界面,可能是哪里设置有问题,建议从头排查一下。
首先进入到的界面是计算机语言选择,这里我们选简体中文。
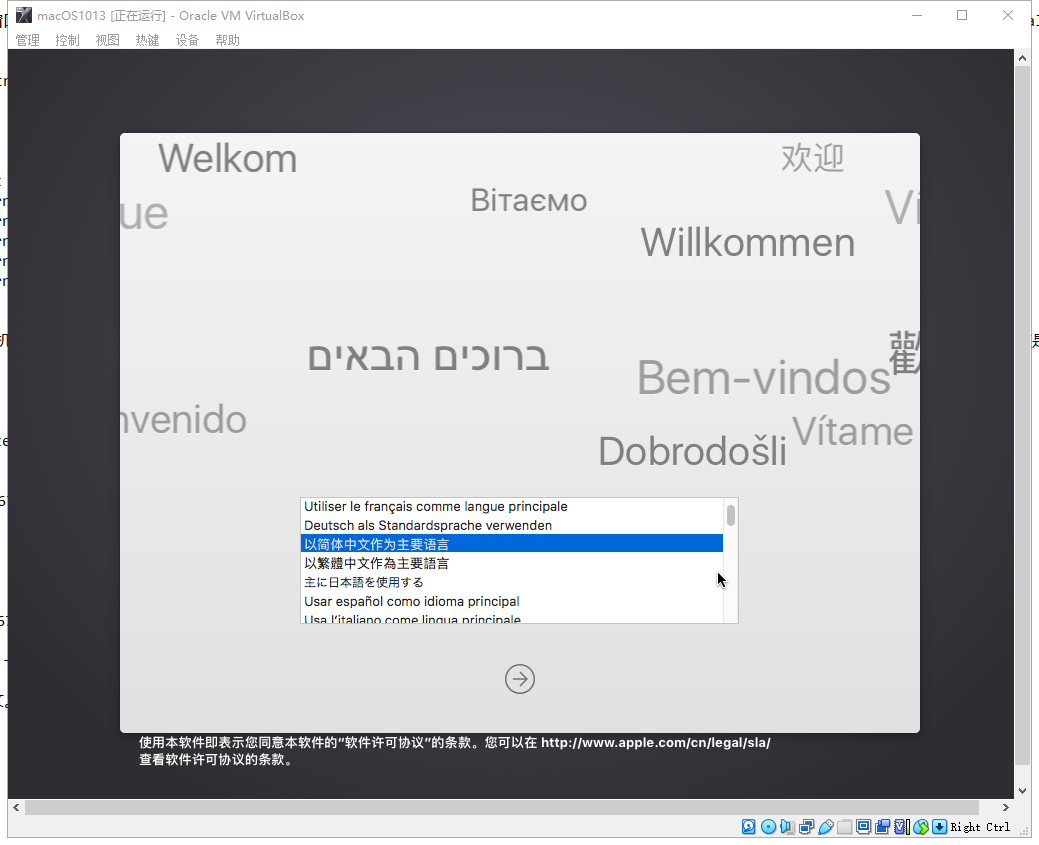
进入下一步,按提示同意几个条款
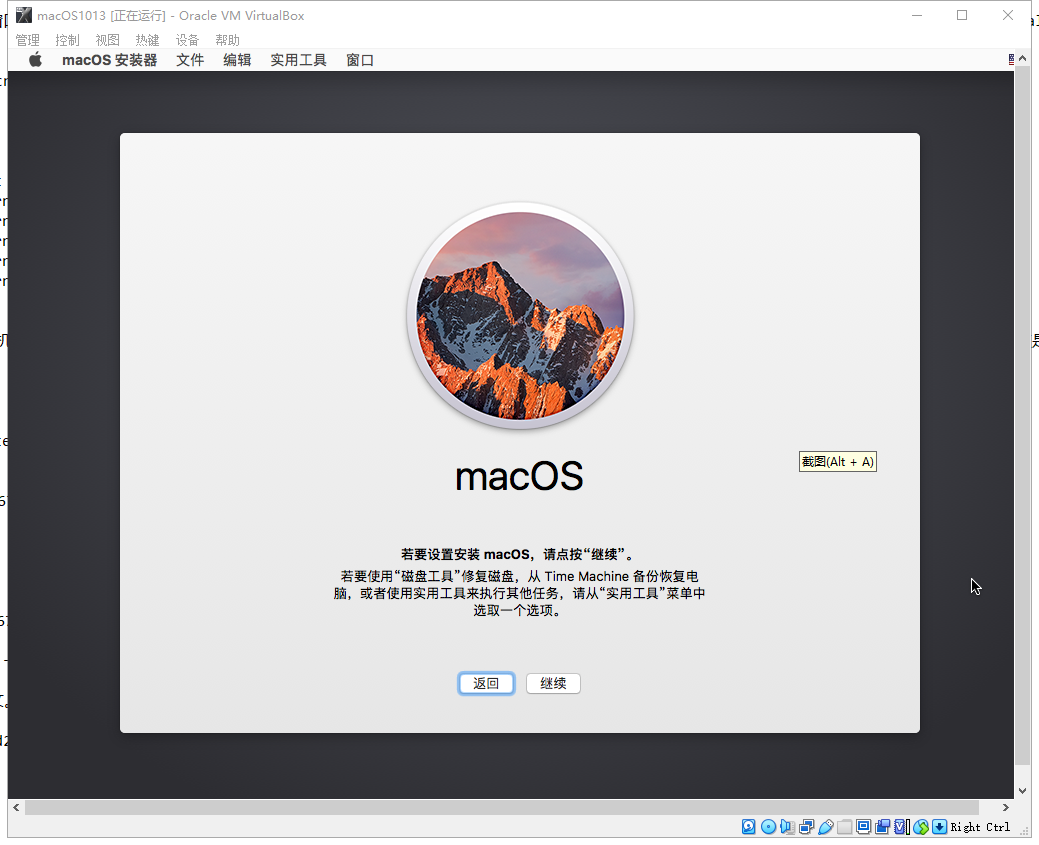
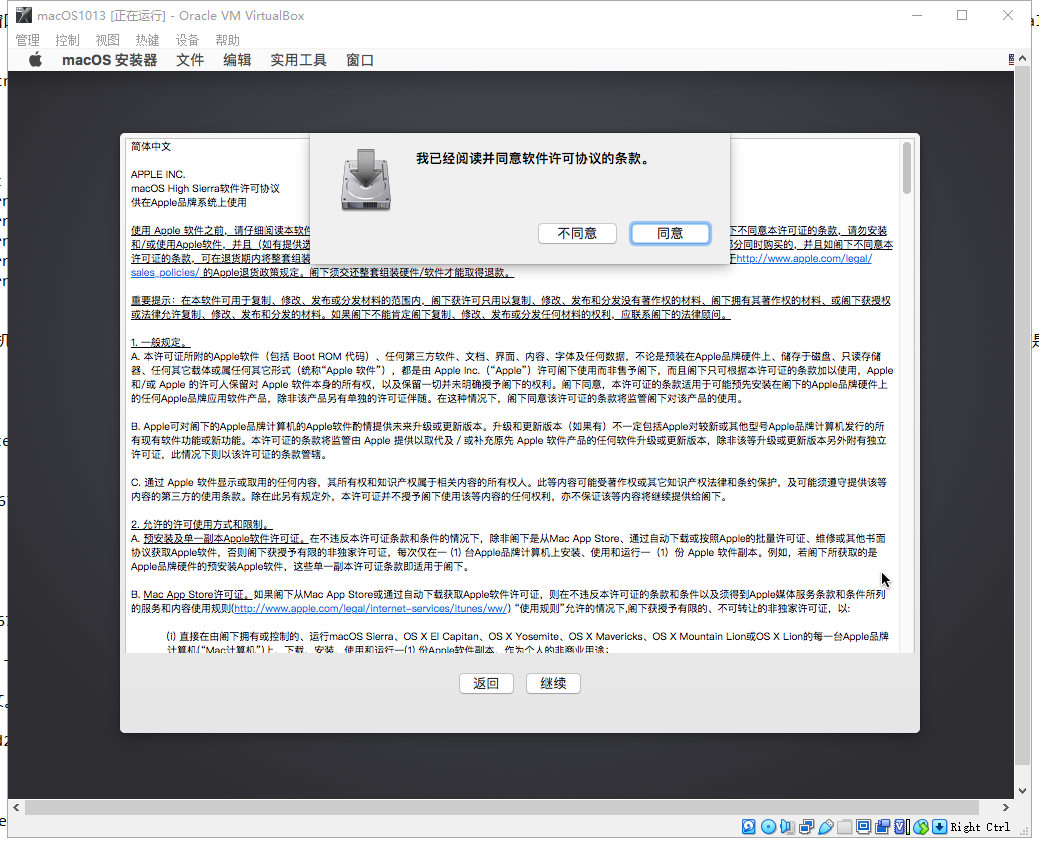
选择要安装的磁盘。由于虚拟机分配的磁盘还没有格式化,此处我们无法选择该磁盘。需要在菜单栏“实用工具”里面选择“磁盘工具”,在磁盘工具里操作
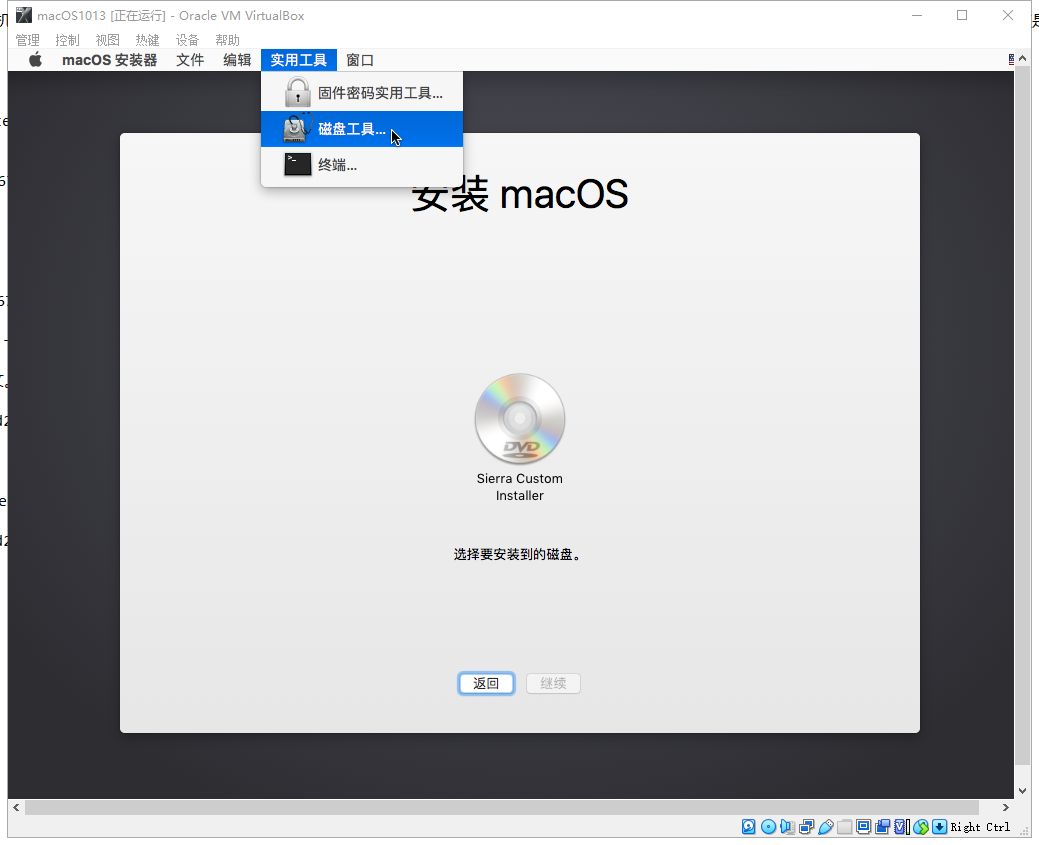
在磁盘工具页面,选中刚刚分配的60GB虚拟磁盘空间,点击“抹掉”(等同于Windows上面的格式化),磁盘类型用默认选项即可。
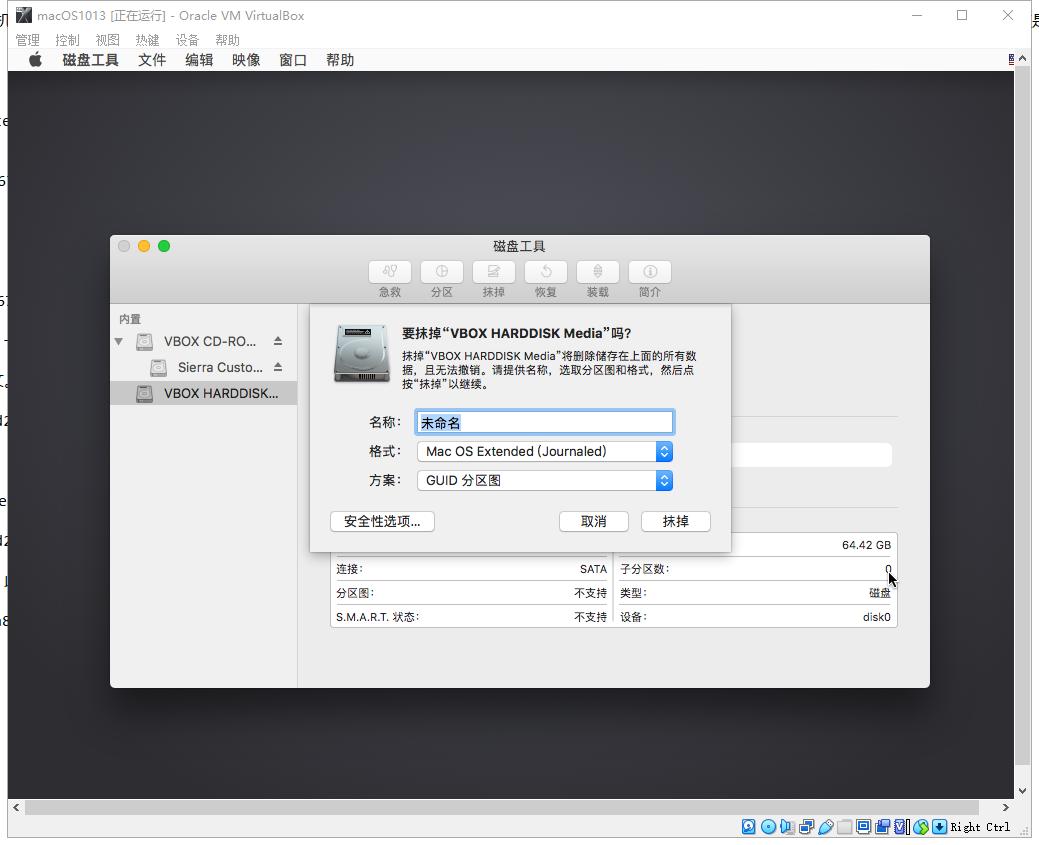
完成这一步操作以后,点击磁盘工具左上角的红色叉号关闭窗口,我们就又回到了安装的过程。此时,我们选择新出现的这块硬盘,点击继续,即可进行后续安装
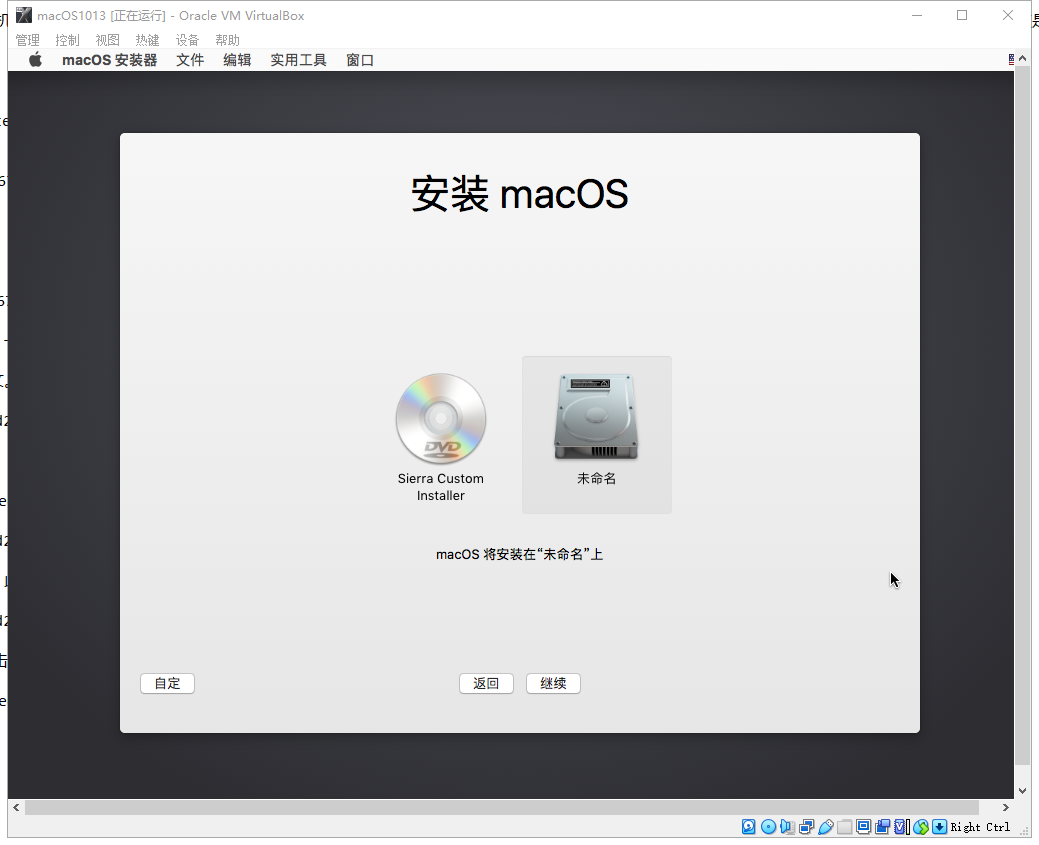
安装过程大概会持续十多分钟,耐心等待即可。
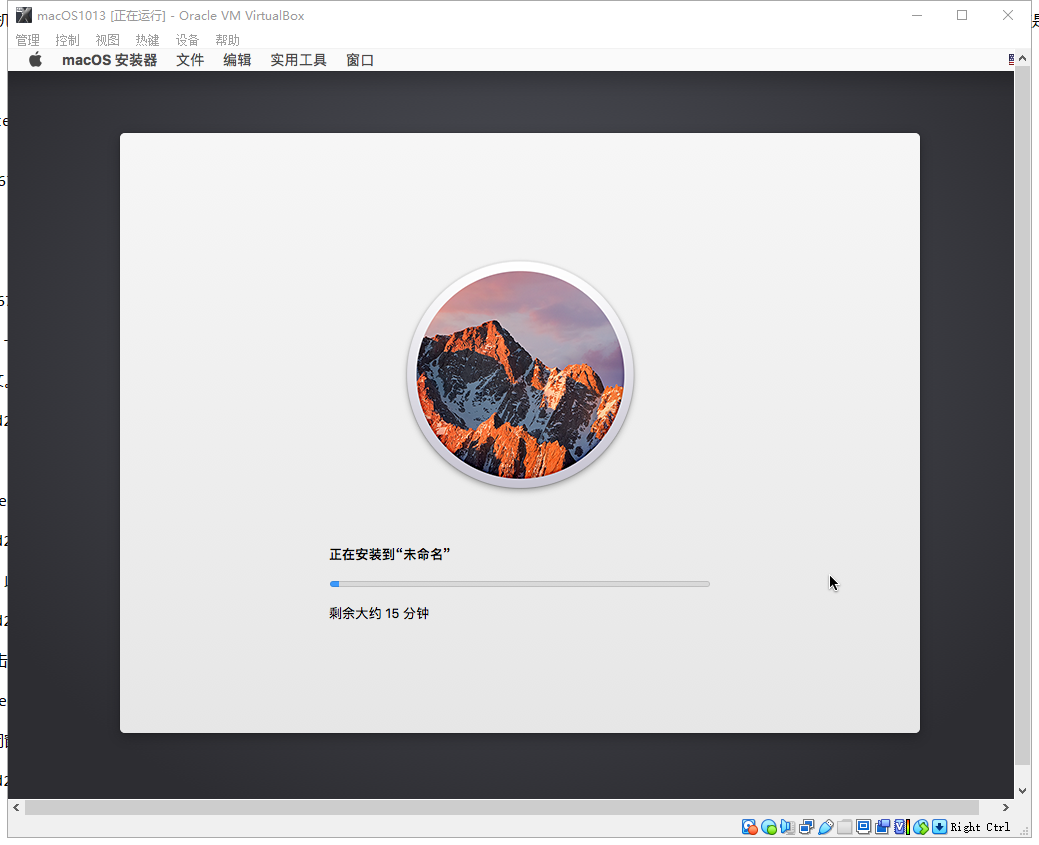
安装结束后,记得在VirtualBox中弹出iso盘片,否则启动时可能卡字符界面。
第一次开机
弹出iso盘片后启动虚拟机,这一步耗时也相对较长,需要耐心等待。
之后,我们来到了开机设置的界面,如下图所示。根据实际情况选择国家和地区即可。
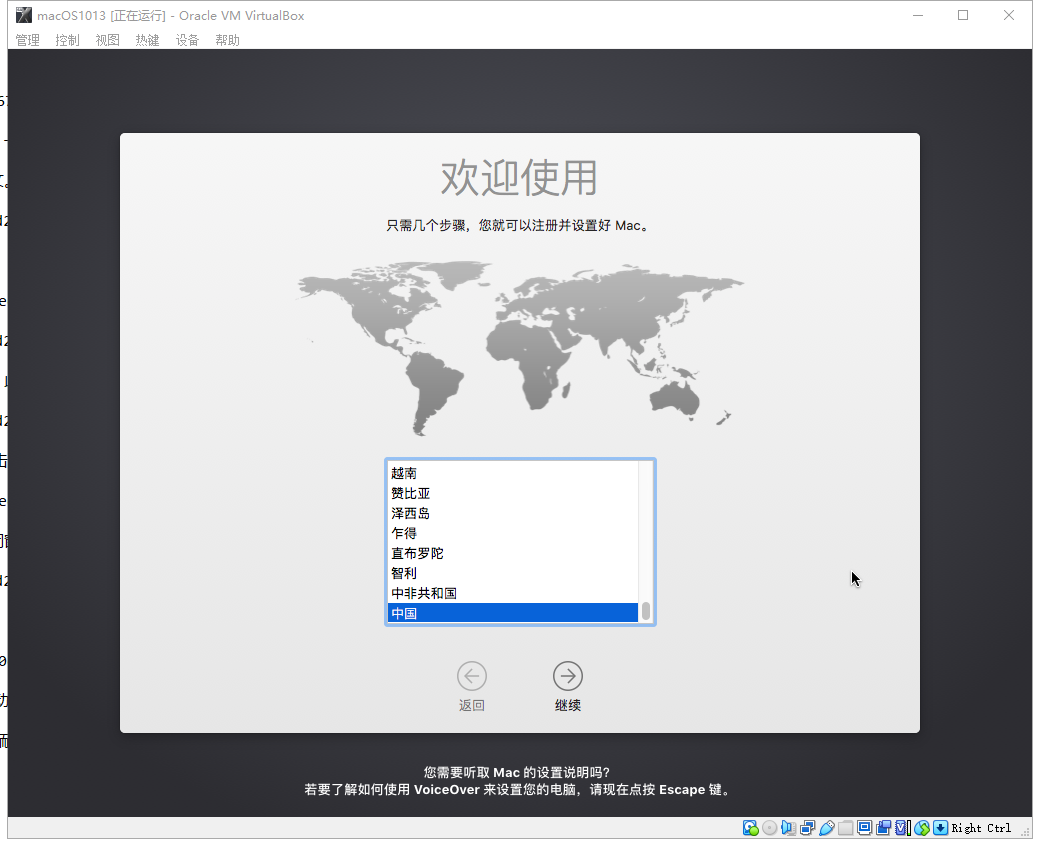
选择键盘。
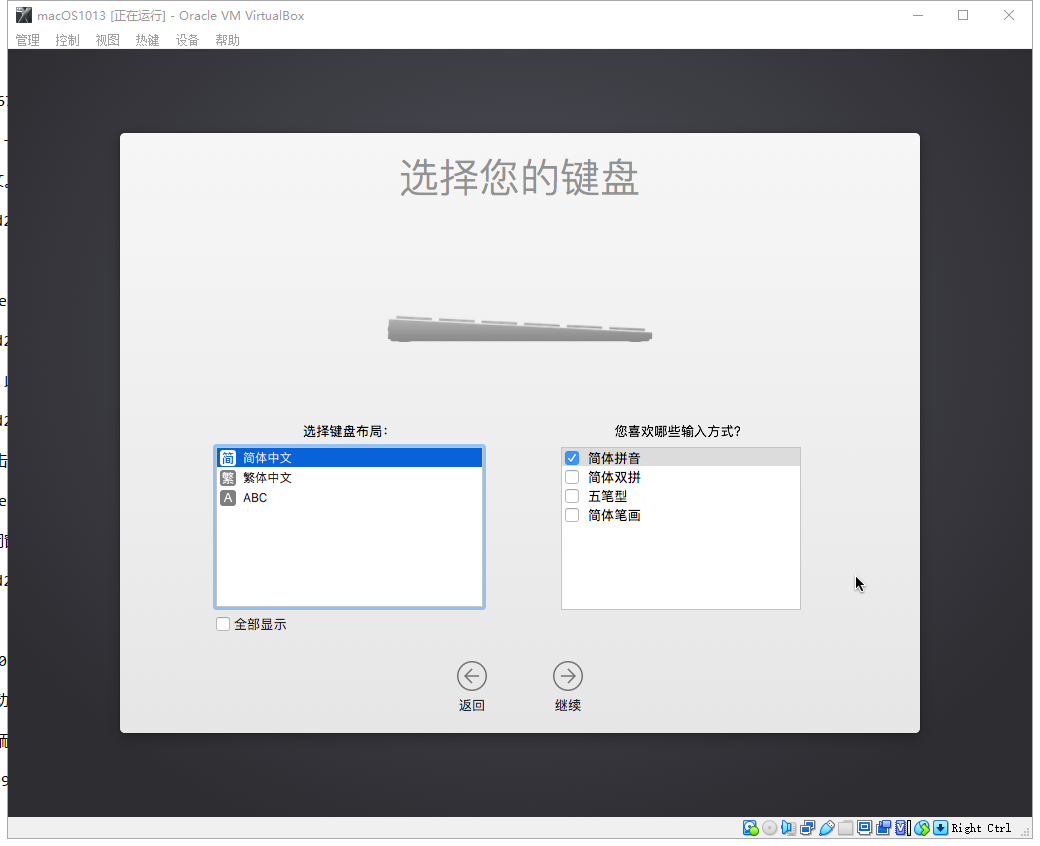
创建账户。这里可以跳过Apple ID的登录,并创建一个本地账户。
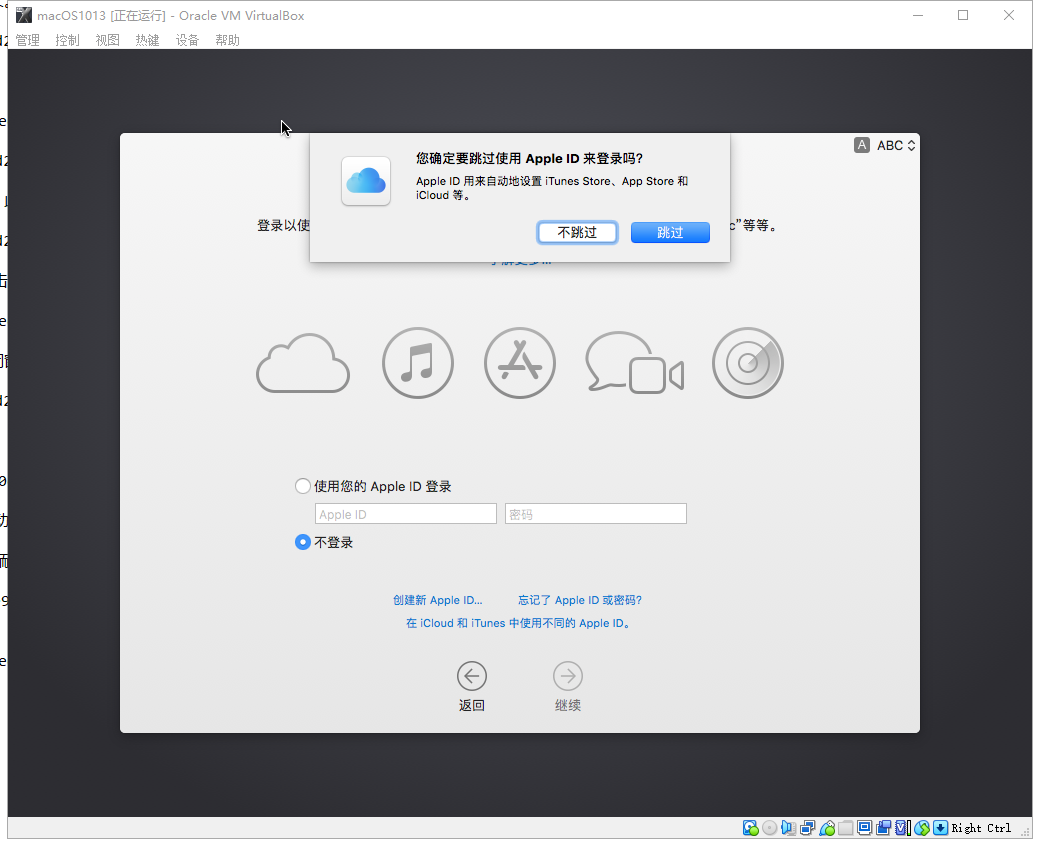
之后还有几步不太重要的设置,根据实际情况做配置即可。完成设置以后即可进入桌面。
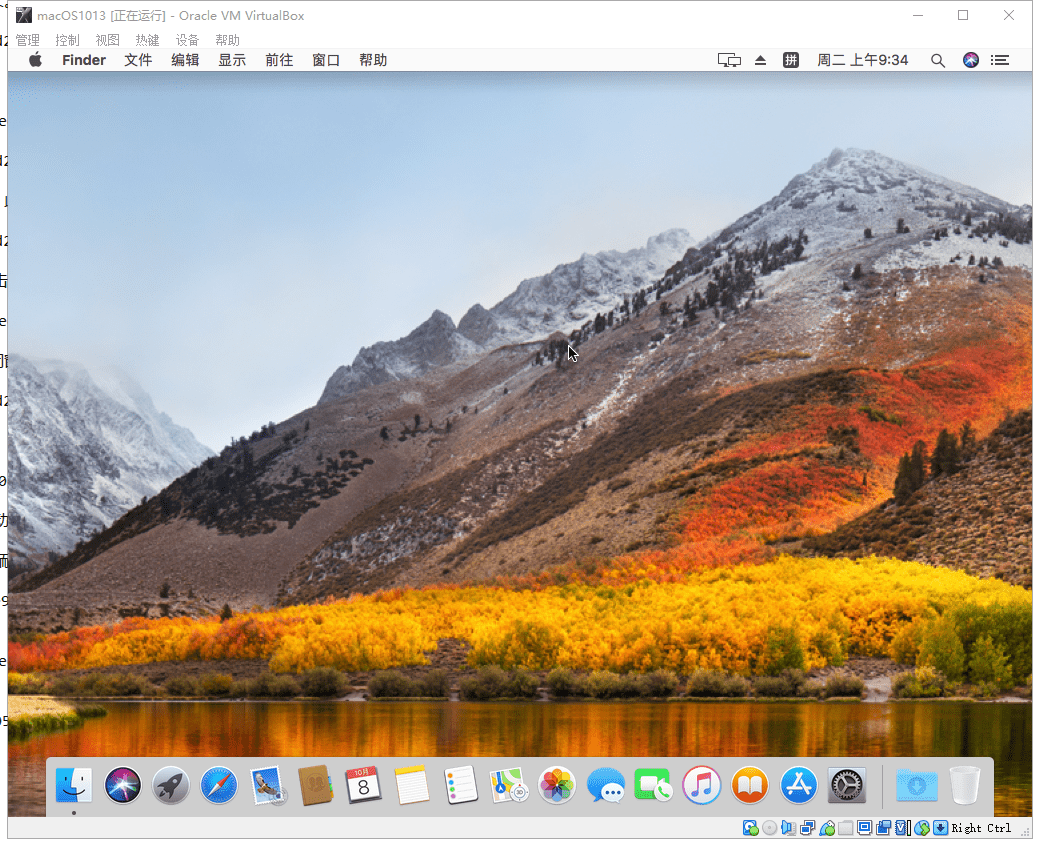
“关于系统”界面如下所示:
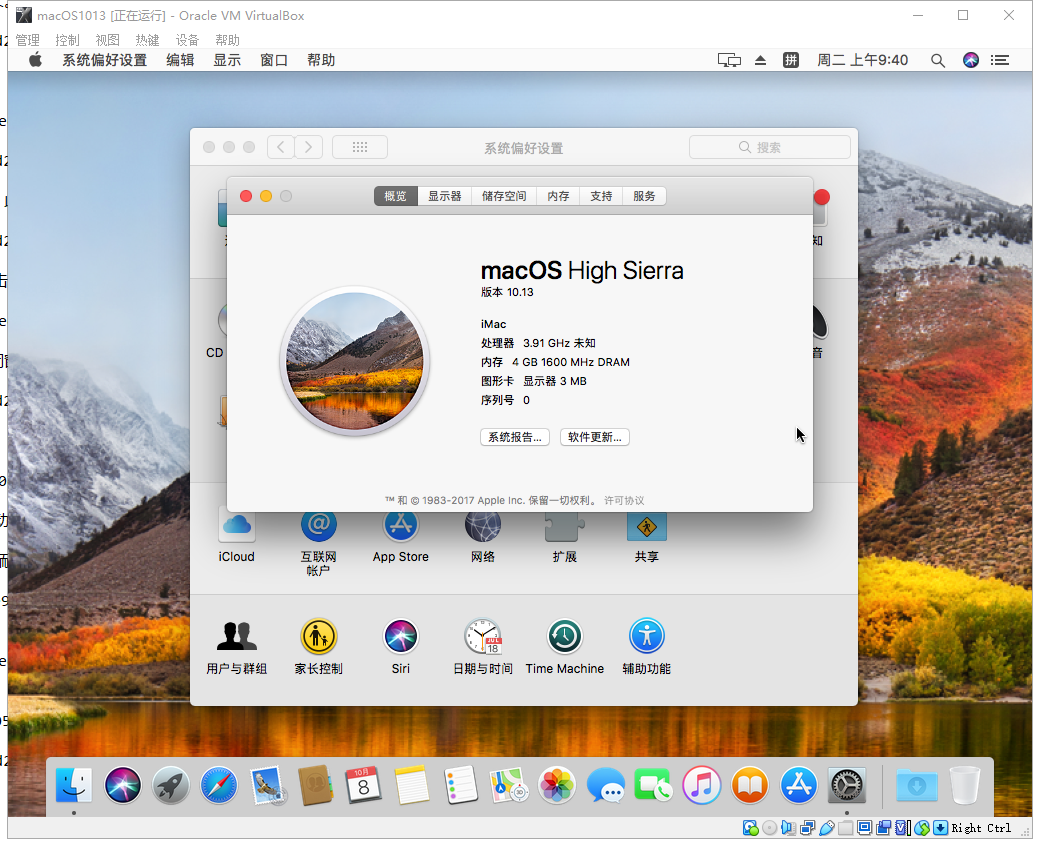
后记
macOS 10.13是一个发布于2017年的操作系统,其实已经有点过时了,选择这个系统主要还是因为有现成的镜像,以及对硬件要求较低。
可是话说回来,mac全系的配置似乎都要比我现在用的电脑要好得多,再加上虚拟化造成的性能损失,这个虚拟机的实际使用体验并不是特别好,属于勉强能用的级别(按师兄的说法,后面应该专门买个mac mini做调试机。期待见到新机器的那天)。平时玩一玩即可,真要生产力,还得是实体机才行啊。